国税庁のHPで作成した白色申告書の収支内訳書の印刷と保存方法
収支内訳書の印刷
申請書作成終了と印刷画面への遷移
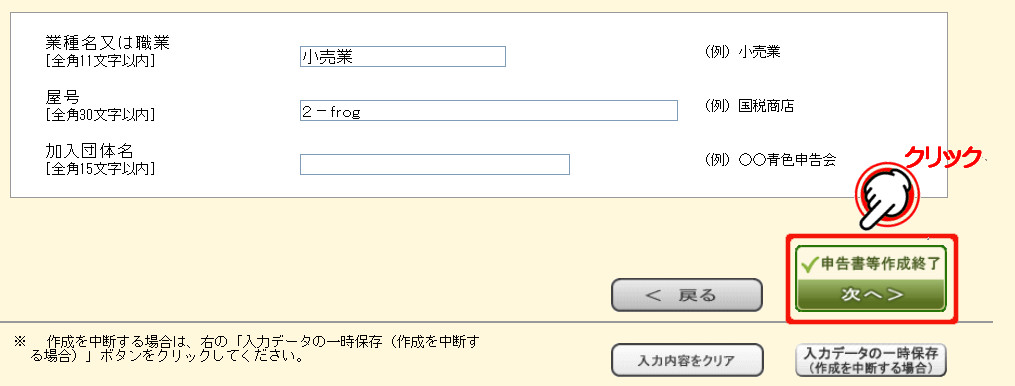 属性情報まで全て入力が終わり、属性入力画面の下部にある赤枠部分の「申請書作成終了 次へ」をクリックすると収支内訳書の印刷画面に遷移します。
属性情報まで全て入力が終わり、属性入力画面の下部にある赤枠部分の「申請書作成終了 次へ」をクリックすると収支内訳書の印刷画面に遷移します。
収支内訳書の印刷画面
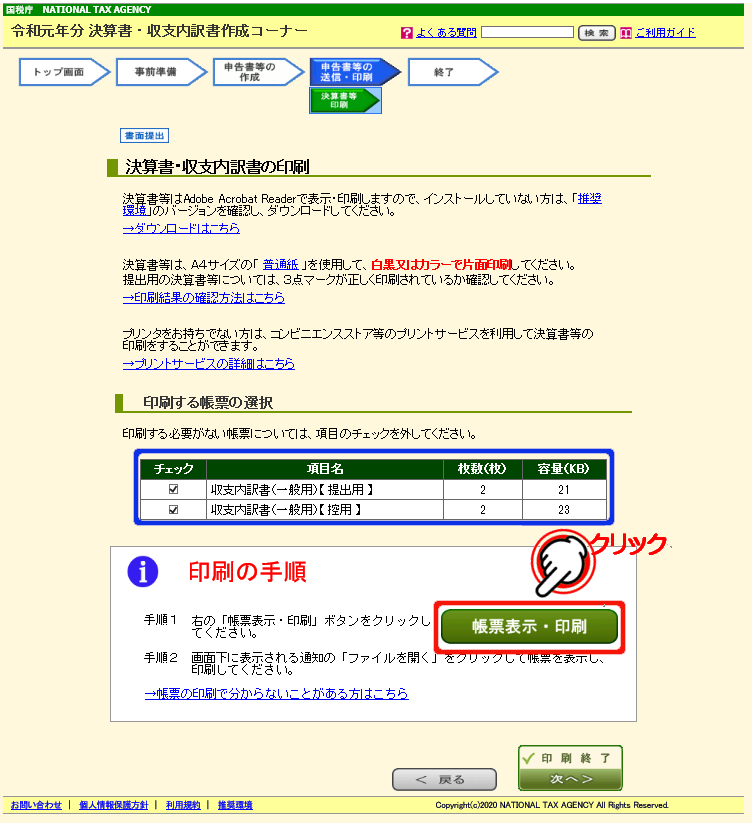 印刷用のファイルはpdf形式のファイルのためAdobe Acrobat Readerがパソコンにインストールされている必要があります。
印刷用のファイルはpdf形式のファイルのためAdobe Acrobat Readerがパソコンにインストールされている必要があります。
自宅にプリンターが無い場合は、コンビニやコピーサービスを利用して印刷することが出来ます。
国税庁のホームページではネットプリント及びネットワークプリントサービスの方法が案内されていますが、最も簡単で確実な方法は、pdfファイルをSDカード等のメディアに保存してマルチコピー機で印刷する方法です。
プリントアウトされる用紙は、提出用2枚、控用2枚の合計4枚です。
白黒及びカラー印刷のいずれでも提出は可能ですがカラー印刷を推奨致します。
画面下部の赤枠内「帳票表示・印刷」をクリックするとpdfファイルのダウンロードバーが表示されます。
pdfファイルのダウンロード
 pdfファイルのダウンロード(通知)バーは、マイクロソフトIEとGoogle Chromeでは表示が違いますが、ここではマイクロソフトIEを例に示します。
pdfファイルのダウンロード(通知)バーは、マイクロソフトIEとGoogle Chromeでは表示が違いますが、ここではマイクロソフトIEを例に示します。
「ファイルを開く」をクリックすると印刷対象のpdfファイルが開きますが、まずは「保存」から「名前を付けて保存」を選択しデスクトップ又は確定申告専用のフォルダ等好きな場所に保存します。そして保存したファイルを開いてプリントしたり、場合によってはSDカード等にコピーしてコンビニ等のマルチコピー機でプリントするようにしましょう。
作成された白色申告書のpdfファイルは次の通りです。プリントアウト後右上角、左上角及び左下角の三ヶ所の■印が綺麗に枠内に収まっているか確認し問題なければ押印します。
収支内訳書(提出用)1ページ目の画像

収支内訳書(提出用)2ページ目の画像
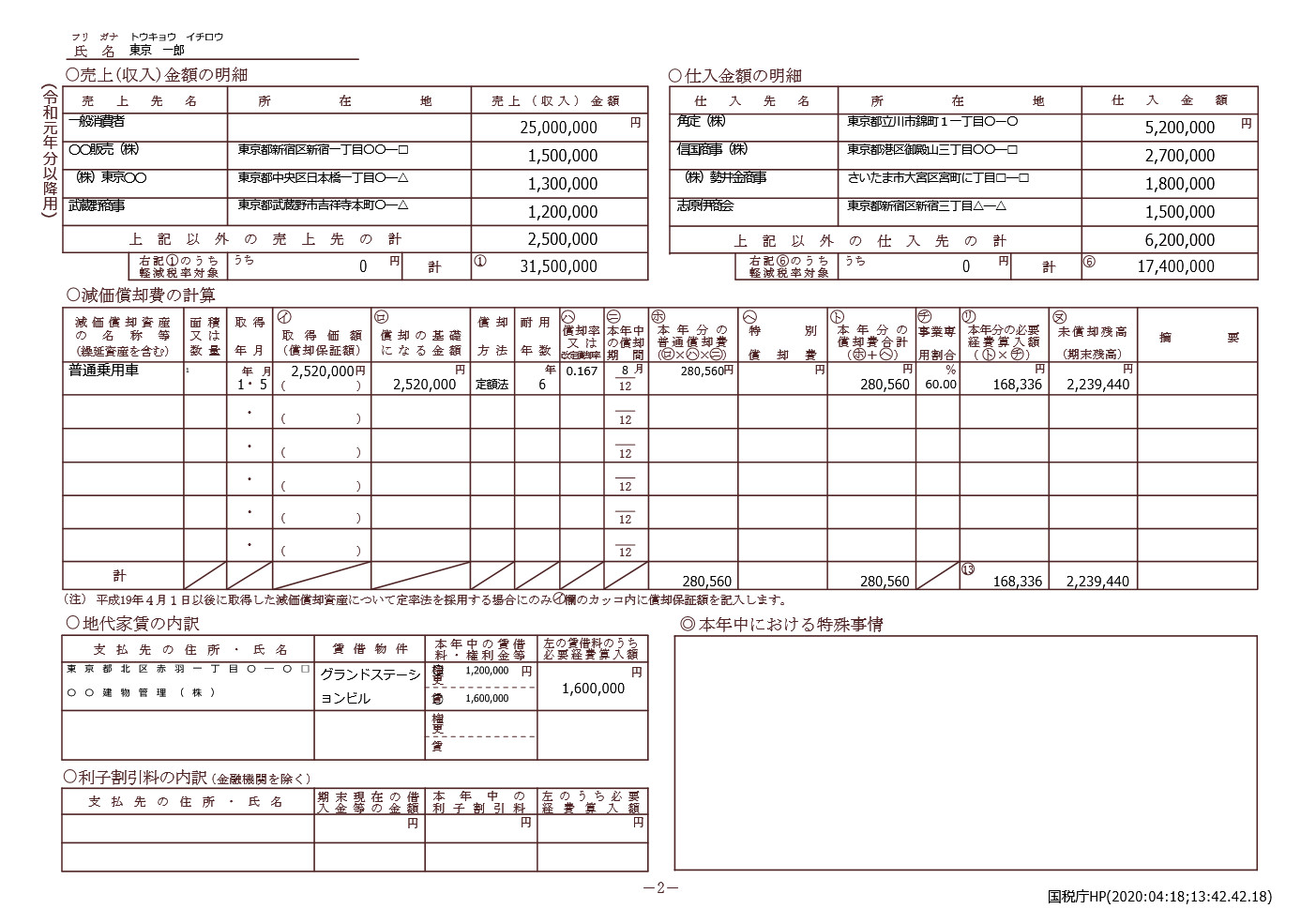
入力データの保存と保存ファイルの活用
入力したデータを保存
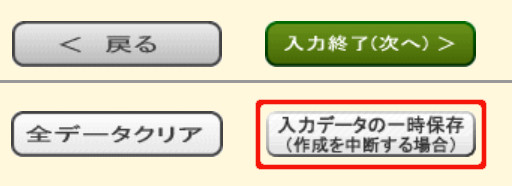 「確定申告書等の作成はこちら」から遷移を続け「収支内訳書の種類選択」画面まで進むと、その画面以降は、右下に右の画像の赤枠で囲まれた「入力データの一時保存(作成を中断する場合)」のボタンが表示されます。
「確定申告書等の作成はこちら」から遷移を続け「収支内訳書の種類選択」画面まで進むと、その画面以降は、右下に右の画像の赤枠で囲まれた「入力データの一時保存(作成を中断する場合)」のボタンが表示されます。
入力途中で作成を中断する場合は、今まで入力したデータ・情報を保存し後で作成を再開する場合に読込むことが出来ます。
赤枠をクリックするとデータの保存画面に遷移します。
入力中のデータをダウンロード
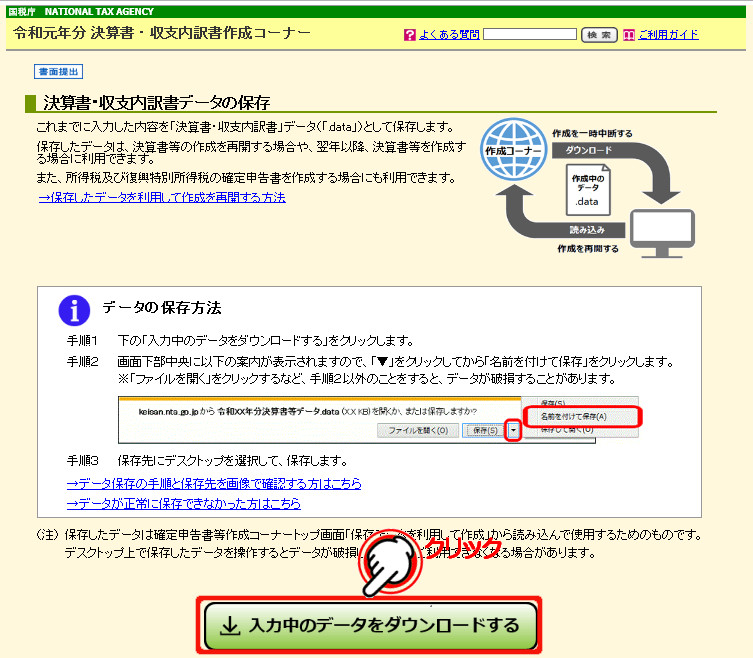 遷移した画面の下部の「入力中のデータをダウンロードする」ボタンをクリックします。
遷移した画面の下部の「入力中のデータをダウンロードする」ボタンをクリックします。
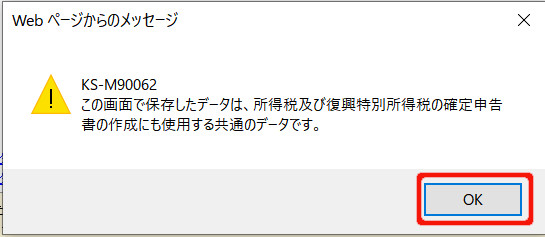 クリックすると「webページからのメッセージ」画面が表示されますので、赤枠の「OK」をクリックします。
クリックすると「webページからのメッセージ」画面が表示されますので、赤枠の「OK」をクリックします。
説明内容は、保存データは確定申告書の作成にも使用する共通のデータであることを案内しています。
ダウンロードデータの保存
 表示されたダウンロードバーの「保存」の「▼」をクリックすると「名前を付けて保存」の文字が表示されますのでクリックし、保存場所を指定して保存します。
表示されたダウンロードバーの「保存」の「▼」をクリックすると「名前を付けて保存」の文字が表示されますのでクリックし、保存場所を指定して保存します。
名前をデフォルトのままでも良いですし、分かり易い名前に変更しても構いません。
保存したデータの読込と利用
保存データ利用の選択
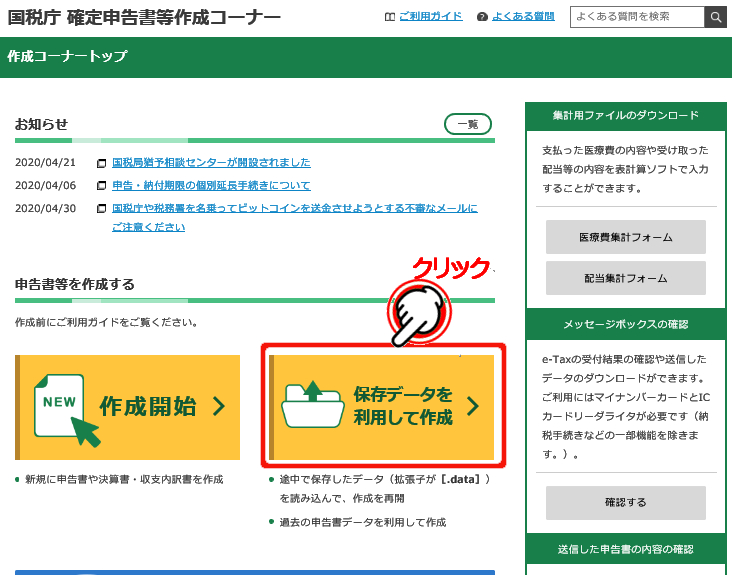 国税庁確定申告書作成コーナーの「作成コーナー」ページの「保存データを利用して作成」を選択してクリックすると次画面へ遷移します。
国税庁確定申告書作成コーナーの「作成コーナー」ページの「保存データを利用して作成」を選択してクリックすると次画面へ遷移します。
利用する保存データの選択
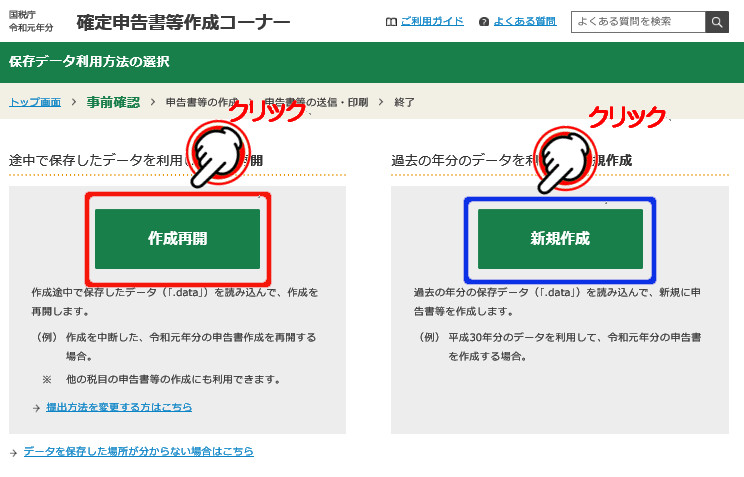 この画面から利用するデータを選択します。
この画面から利用するデータを選択します。
作成再開は、作成途中で保存した当年度の収支内訳書を読込んで作成します。保存するまでのデータが全て記録し保存されています。
新規作成は、保存されている前年度(まで)のデータを読込んで作成します。読込み出来るデータは、属性情報のみで数値データは反映されません。
作成再開と新規作成では遷移する次画面が相違しています。
先に、作成再開の場合に説明し、新規作成については後述の「保存データを利用した新規作成の場合の流れ」を参照してください。
保存データを利用した作成再開の場合の流れ
作成再開の場合の保存データの読込
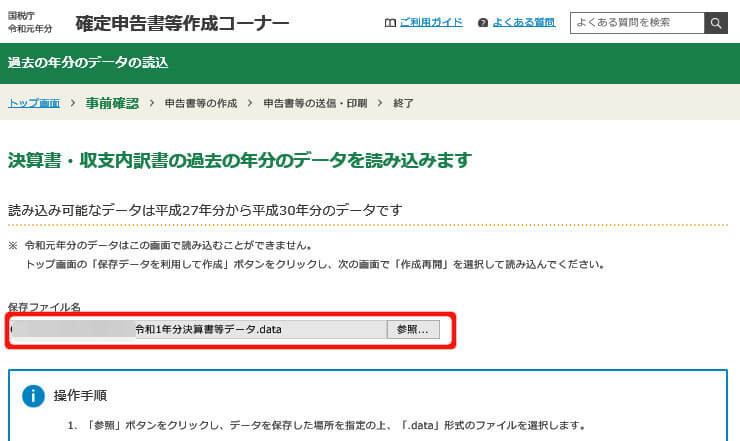 赤枠の中に保存されているデータファイルを読み込み、「右下部」にある「保存データ読込」をクリックする。
赤枠の中に保存されているデータファイルを読み込み、「右下部」にある「保存データ読込」をクリックする。
作成を再開する申告書の確認
 税目選択ページで作成を再開する申告書を確認し「作成再開」をクリックします。
税目選択ページで作成を再開する申告書を確認し「作成再開」をクリックします。
読込んだデータが間違っていた場合は、この画面からデータ読込画面に進むことが出来ます。
読込んだデータの反映
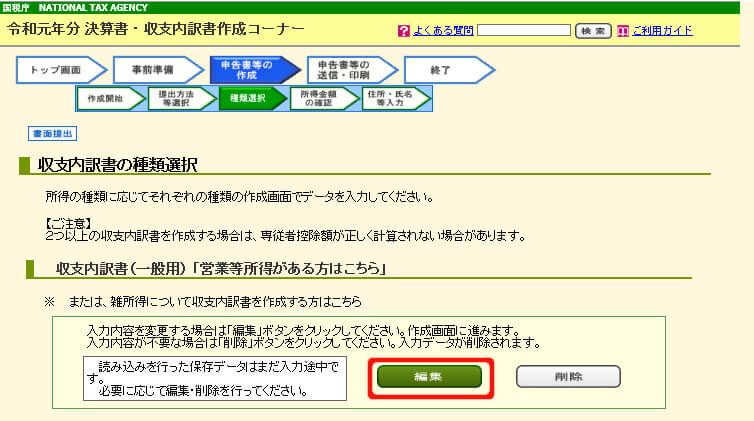 入力途中でデータを保存して再読込した場合の反映画面です。この画面は、どの段階で保存したかによって表示画面が変わる場合があります。
入力途中でデータを保存して再読込した場合の反映画面です。この画面は、どの段階で保存したかによって表示画面が変わる場合があります。
入力が完了していませんので、「編集」をクリックして作成を再開します。
保存データを利用した新規作成の場合の流れ
上述の「利用する保存データの選択」で表示の画面コピー中青枠の「新規作成」をクリックして次画面に遷移します。
税務署への提出方法の選択
国税庁の「確定申告書等作成コーナー」ページの流れと同じく税務署への確定申告書の提出方法を選択します。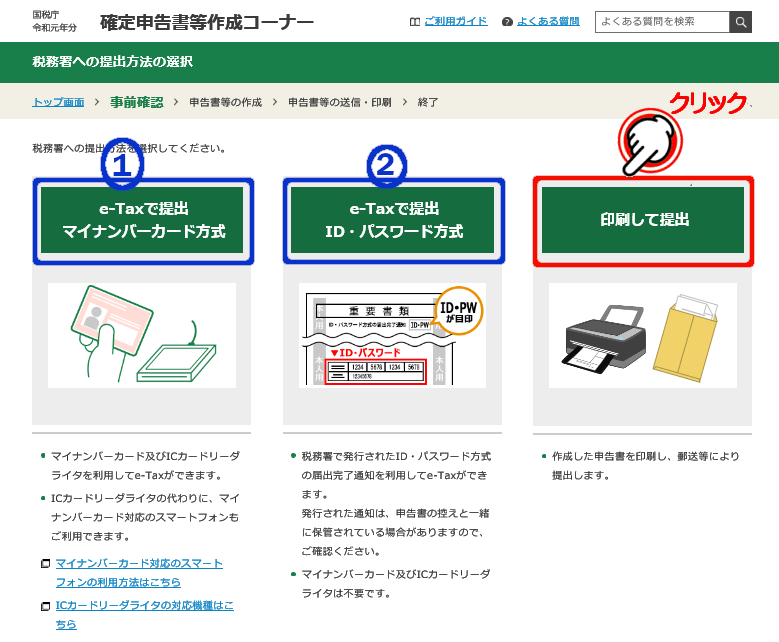 今回も、印刷して提出する方法を選択しますので「印刷して提出」をクリックします。
今回も、印刷して提出する方法を選択しますので「印刷して提出」をクリックします。
次画面は、「確定申告書等作成コーナー」ページと同じく、
- 作成した確定申告書等の印刷を行うための環境が整っているか確認画面
- 申告書等の作成年度の選択画面
- 作成する申告書等の種類の選択画面
を経て「過去の年分のデータの読込」画面に遷移します。
過去のデータの読込
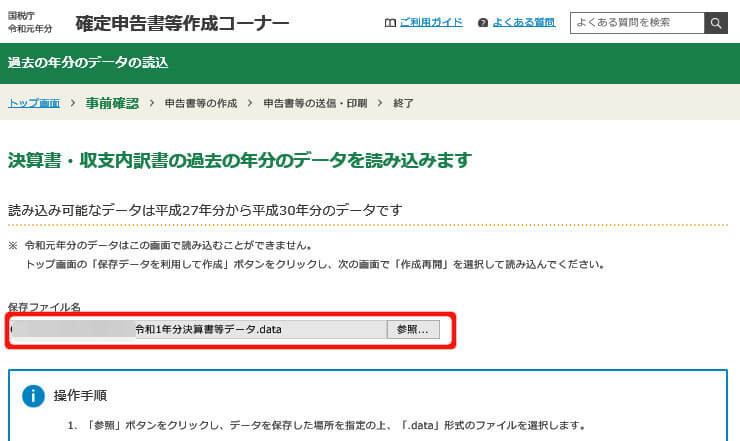 赤枠の中に保存されているデータファイルを読み込み、「右下部」にある「保存データ読込」をクリックします。
赤枠の中に保存されているデータファイルを読み込み、「右下部」にある「保存データ読込」をクリックします。
次画面に属性情報が表示され、「次へ」をクリックするとデータの読込が行われます。
その後、「提出方法及び作成する決算書・収支内訳書の選択」画面に遷移します。
提出方法及び作成する決算書・収支内訳書の選択
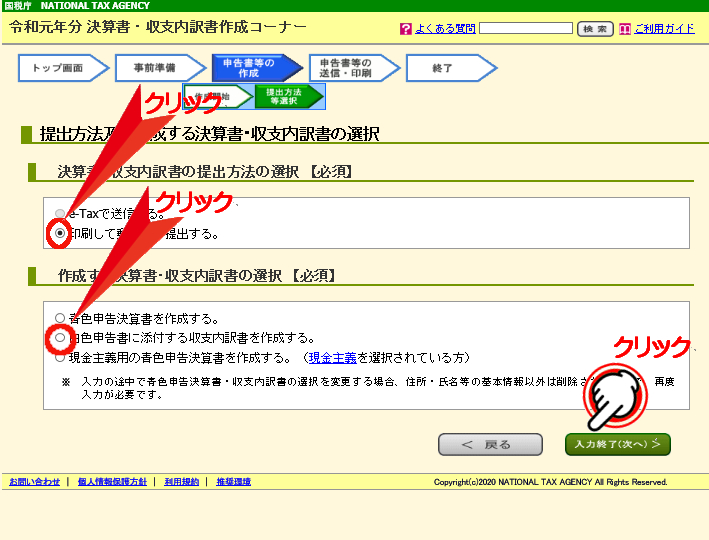 本画面以降は、「国税庁HPで作成する白色申告書の収支内訳書ー準備と画面選択」ページ及び各項目の入力手順と同じです。
本画面以降は、「国税庁HPで作成する白色申告書の収支内訳書ー準備と画面選択」ページ及び各項目の入力手順と同じです。
